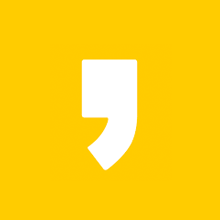ppt 프로그램 자체적으로 파워포인트 슬라이드 화면을 녹화하며 더불어 목소리까지 입힐 수 있는 방법을 정리해드릴까합니다.
왜 하필 피피티인가?
코로나19로 각종 온라인 강의가 성행합니다. 라이브 강의에는 줌이 있지만 대개는 강의내용을 녹화해서 그것을 시청하는 방법을 씁니다. 개념설명하는데 말로만 전달하긴 쉽지 않아 텍스트와 그림의 도움이 필요할 때가 있습니다. 스튜디오 대여를 한다면 모를까 칠판을 둘 넓은 공간이 필요한 판서는 강의를 녹화하기 참 어렵죠.
그래서 준비한 팁입니다. 우리 컴퓨터에 대중적으로 많이 깔려있는 피피티 파워포인트 프로그램으로 컴퓨터화면 그자체를 녹화해서 적어도 컴퓨터강좌에서 유용하게 쓰일 수있는 방법을 말씀드립니다.
파워포인트 2013, 2015년 2월 16일 업데이트 버전부터 됩니다
파워포인트를 실행하고 리본메뉴 삽입-미디어-화면녹화를 누릅니다.
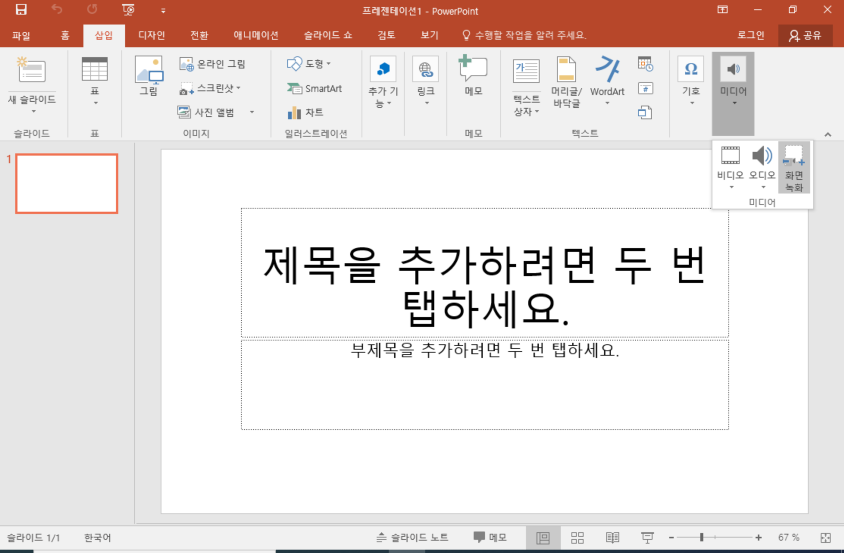
그 다음 단계는 화면 녹화하기 전 단계입니다
다음과 같은 내비게이션 툴바가 뜹니다. 내비게이션 바를 고정시키고 마우스로 조작하고 싶으면 빨간 원 안의 핀 모양을
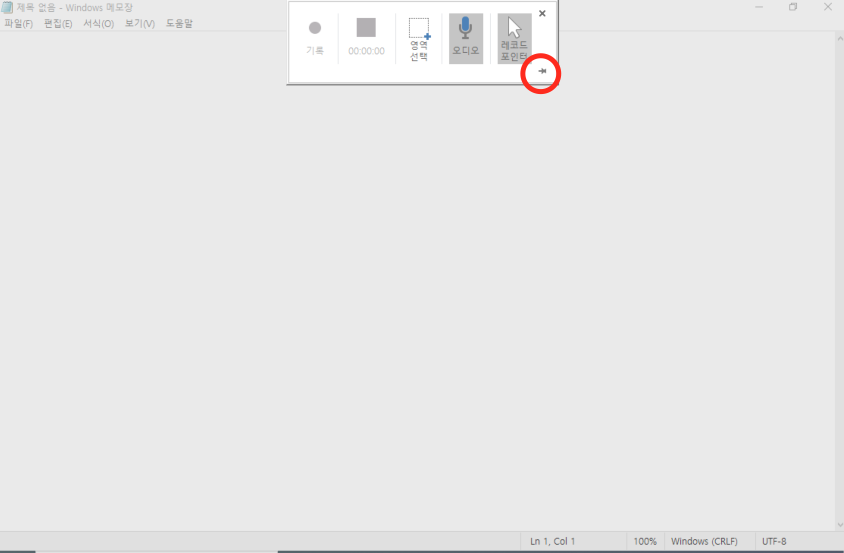
마우스 클릭으로 이렇게 고쳐주시면 됩니다.
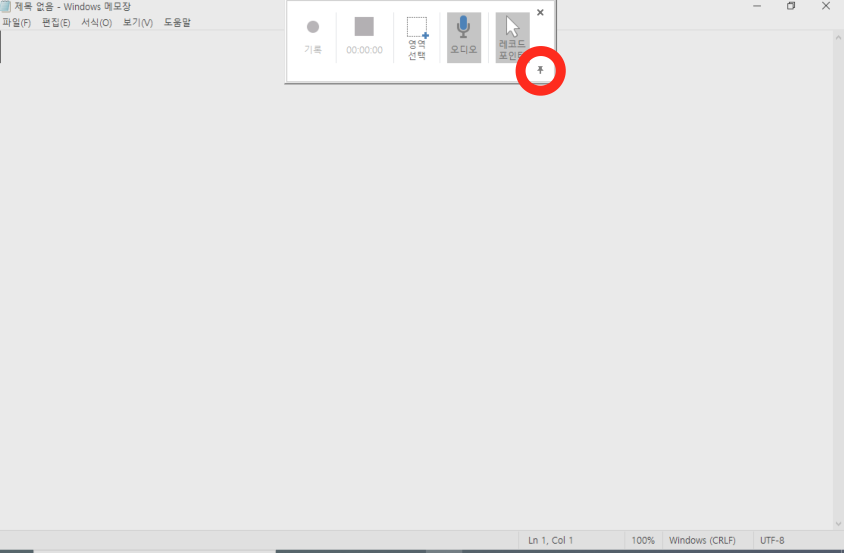
영역선택은 최소 64*64 픽셀
내비게이션 툴바 가운데 영역선택을 누른다음 빨간 점선 네모로 영역을 설정합니다.

이제 빨간 채워진 원을 눌러 기록
빨간원을 채우면 다음 화면이 뜨며 카운트다운합니다.
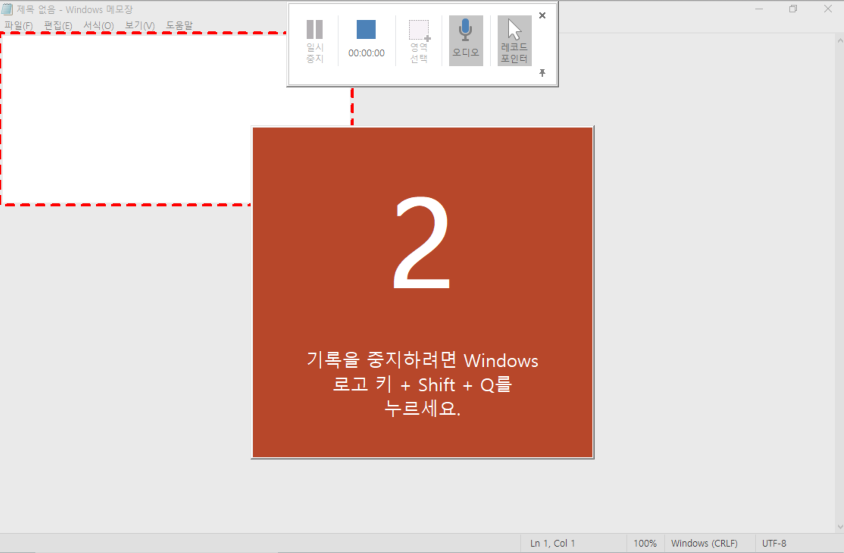
녹화가 끝난 화면입니다. 저 상태에서 플레이를 누르면 방금 녹화했던게 재생됩니다.
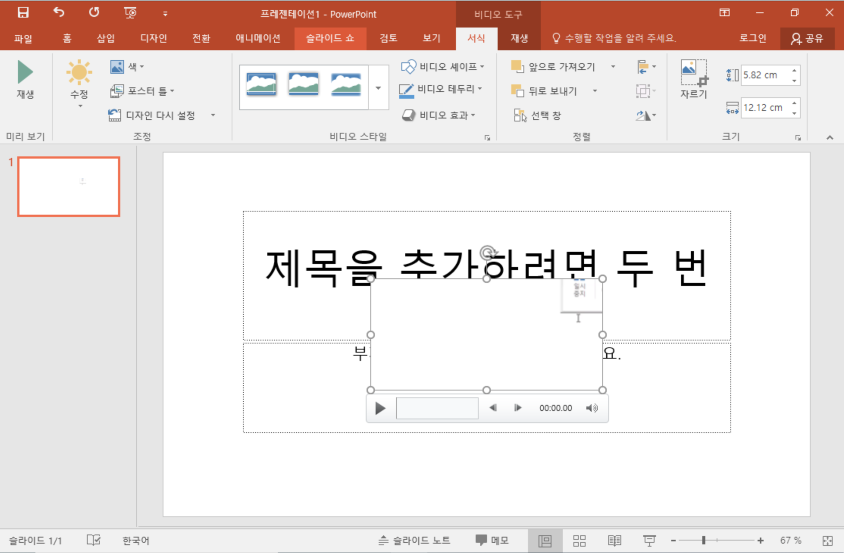
미디어 파일로 저장하기
저 상태로는 파워포인트에서 밖에 쓸 수없습니다. 마우스 오른쪽 버튼 클릭합니다.
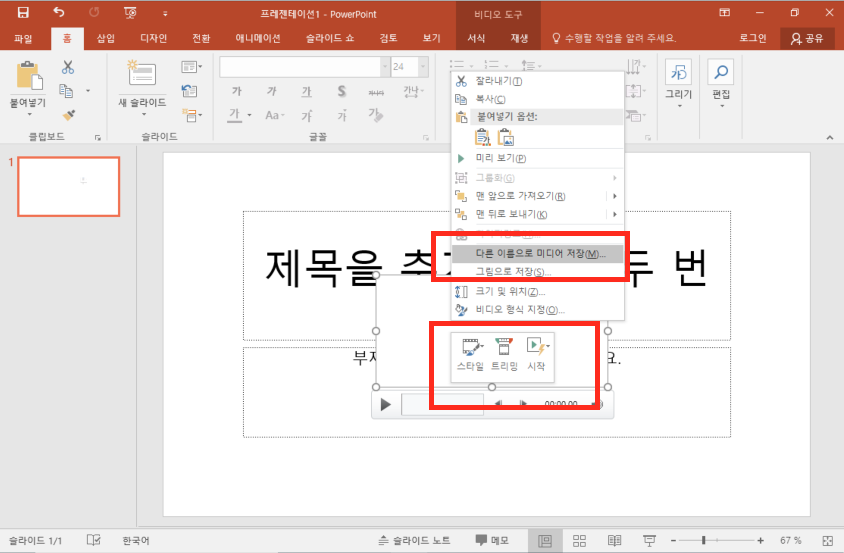
아래 빨간 사각형에서 간단한 편집도 가능합니다만 여기선 생략하겠습니다. 위 빨간 직사각형을 클릭합니다.

미디어 파일 확장자 mp4로 저장됩니다.
지금까지 파워포인트 자체적으로 음성을 입힌 슬라이드 화면 녹화하는 방법에 대해 알아보았습니다.